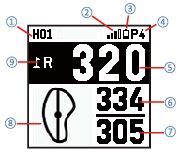GolfBuddy Knowledgebase
-
Prior to Use
• Please fully charge your unit prior to use (at least 4 hours).
• GolfBuddy provides updates on a weekly basis; to ensure you have the latest course and firmware updates, please register your unit and download the free GB Course Manager. For instructions on how to download GB Manager, click link below: http://help.golfbuddyglobal.com/
• Last but not least, enjoy your round with GolfBuddy!
URL : http://help.golfbuddy.com/sList.asp?searchproduct=29&searchcategory=6&seq=1397&page=1&searchtext= -
Overview
Button Overview

Keys
Funtion
①

Main/Menu button: select between Golf Mode, Pedometer, Tracker, and Settings.
Main/Power Button: press and hold to turn the device on/off.②

Back/Exit button.
③


Toggle buttons: choose between menu options, change holes, and settings.
④

Voice button:Select during play to hear the voice feature.
Rounding Screen Description
① Hole Number
② Satellite indicator
③ Battery indicator
④ Par info
⑤ Distance to the center of the green
⑥ Distance to the back of the green
⑦ Distance to the front of the green
⑧ Dynamic Green View
⑨ Left/Right Green Selection
Main Screen Description
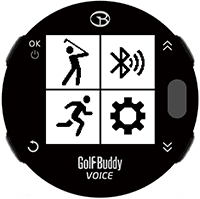
 :Golf Mode
:Golf Mode
 :Bluetooth Setting
:Bluetooth Setting
 :Tracker (GPS Odometer)
:Tracker (GPS Odometer)
 :Settings (Display, Clock, Unit, Language, About)
:Settings (Display, Clock, Unit, Language, About)
Settings
Display
Color Theme, Orientation
Clock
Date, Time, Time format
Units
Meter / Yard
Language
Multi language
About
Information(Device, S/N etc.)
URL : http://help.golfbuddy.com/sList.asp?searchproduct=29&searchcategory=6&seq=1624&page=1&searchtext= -
Connecting VOICEX to the Bluetooth headset
[Bluetooth Headset]
1. Turn the Bluetooth headset on.
2. Make it enter the pairing mode according to the user manual.
[VOICEX]
• On the BT Settings menu, turn the “Power” on by pressing button ①.
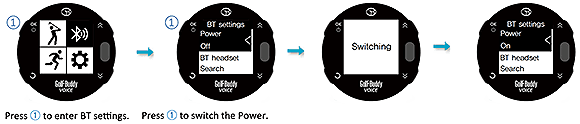
• From the BT headset screen, search the BT headset by selecting the “Search…”.
• Once the BT headset is found, press button ① to connect it to your VoiceX.
• Press button ① to disconnect your BT headset after selecting it with buttons ③ and ④.
• Press button ① to remove the disconnected BT headset from the list after selecting it with buttons ③ and ④.
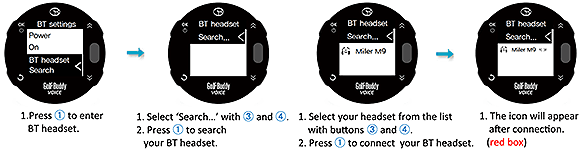
URL : http://help.golfbuddy.com/sList.asp?searchproduct=29&searchcategory=6&seq=1643&page=1&searchtext= -
GolfBuddy Casting
• “GolfBuddy Casting” is the ability to send (cast) the player’s yardages, and other golf GPS features from their Voice X to an iOS or Android phone, tablet, or smartwatch screen wirelessly when synced via Bluetooth through the GolfBuddy Cast App. Once set up, “GolfBuddy Casting” will be available with just a simple press of a button; allowing the player to toggle, display, and control audio from their smart device.
• “GolfBuddy Casting” has enhanced the Golf GPS experience by creating an affordable and simple way to turn any smart device into a Golf GPS system. Yardages can now be delivered with bigger visuals and better sound without draining the battery life of smart devices. With this technology, the player can choose how they want to display their most accurate yardages.
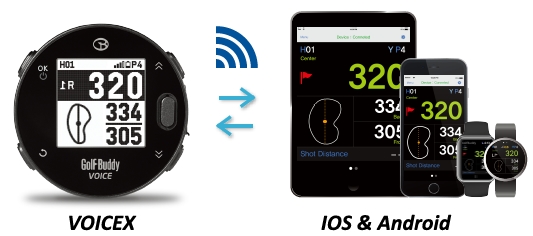
URL : http://help.golfbuddy.com/sList.asp?searchproduct=29&searchcategory=6&seq=1676&page=1&searchtext=