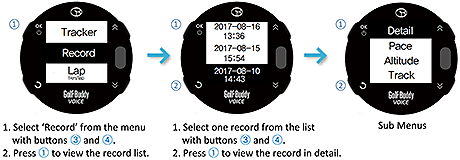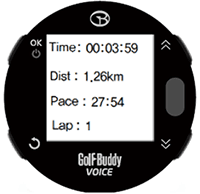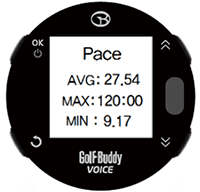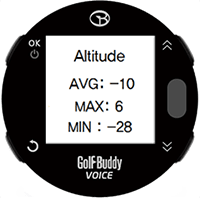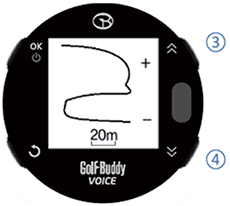GolfBuddy Knowledgebase
-
Can't access Voice products in Windows 10
* The latest firmwares for Voice, Voice+, Voice Lite, VT3, VS4, and Voice2 has been released at 10th July, 2017 and this issue can be solved by updating the latest firmware.
Model
Old Version
(sys02)
New Version
(sys02)
Voice, Voice+, Voice Lite, VS4
2.3.0
2.3.1
VT3
2.2.7
2.2.8
Voice 2
1.0.7
1.0.8
※ Instruction Guidance
1. Prepare Window XP or Windows 7 PC, or Mac.
2. Connect your Voice, Voice+, VT3, VS4, or Voice2 with your PC or MAC.
3. Run GBManager or G3Mac and execute “Update Firmware”.
4. After update, connect your device with Windows 10 PC and Run GBManager so as to check whether your device can be detected in your PC.
URL : http://help.golfbuddy.com/sList.asp?searchproduct=29&searchcategory=3&seq=1618&page=1&searchtext= -
Changing your preferred settings
• From the main menu screen, use toggle buttons ③ and ④ to get to the Settings icon and then press button ① to enter Settings.
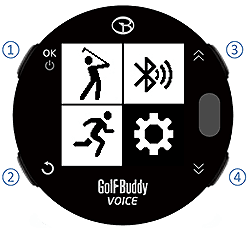
• You can change or view the settings of Display, Clock, Units, Language, and About.
• On Settings menu, press button ① to confirm your selection, and Press button ② to cancel it and return to the previous screen.
[Display]
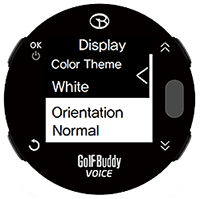
⑴ Color Theme : Sets the color for the screen.
① White : Light background / Dark text
② Black : Dark background / Light text
⑵ Orientation : Sets the screen orientation
① Normal : Default orientation
② Flipped : Invert the orientation
[Unit]
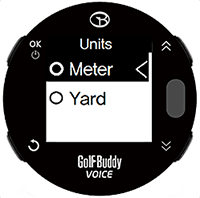
Sets the unit for distance.(Meter/Yard)
[Clock]
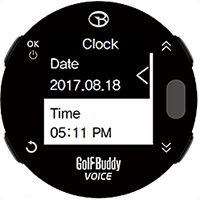
Sets the date, time, time format(12/24hour), and DST.
[Language]
Selects the language among English, French, Spanish, Korean, Japanese, Chinese.
[About]
View the device Information.(Serial Number, Firmware version etc)
URL : http://help.golfbuddy.com/sList.asp?searchproduct=29&searchcategory=3&seq=1645&page=1&searchtext= -
How to Golf Mode
Play Golf mode
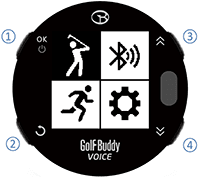
• From the main menu screen, use toggle buttons ③ and ④ to get to the Golf Mode icon and then press button ① to enter Golf Mode. After Play Golf is activated, screen A is displayed. After satellite connection, screen B is displayed.
• Once the golf club is found, screen C will be shown to proceed to the Tee Box.
• Once you arrive at the Tee Box, screen D will be displayed. and distances will be shown.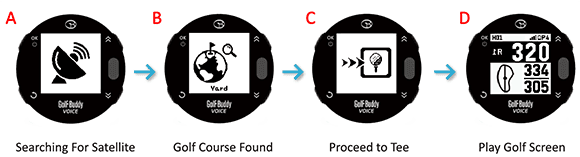
URL : http://help.golfbuddy.com/sList.asp?searchproduct=29&searchcategory=3&seq=1628&page=1&searchtext= -
How to Voice information
Voice information for Distances to the Green

• In Golf Mode, when you press button ⑤, the VoiceX will verbally tell you distance to the center of the green.
• Press and hold button ⑤ and the VoiceX will tell you distance to the front and back of the green.
URL : http://help.golfbuddy.com/sList.asp?searchproduct=29&searchcategory=3&seq=1629&page=1&searchtext= -
How to Target/Hazerd

• Select "HAZERDS" by using the toggle buttons ③ and ④. Press button ① to view Hazards information. Or, you can enter the "HAZARDS" by pressing and holding button ④ for 3 seconds from Golf Mode.
• When more than 3 hazards are available, use toggle buttons ③ and ④ to view the next hazards.
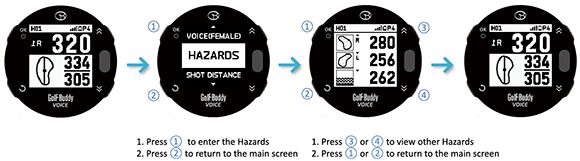
URL : http://help.golfbuddy.com/sList.asp?searchproduct=29&searchcategory=3&seq=1637&page=1&searchtext= -
How to Use the GPS Tracker
• From the main menu screen, use toggle buttons ③ and ④ to get to the Tracker icon and then press button ① to enter Tracker.
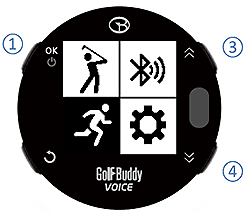
• There are 3 menus such as Tracker, Record, and Lap in the Tracker.
[Tracker]
• From the tracker menu, select “Tracker” by using the toggle buttons ③ and ④, and then press button ① to enter the Tracker.
• Tracker will show the travel time, distance, pace, and lap count by using GPS while outdoors, and save the data.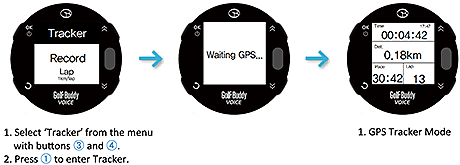
• From the Tracker mode, press button ② to go the sub menu screen.
Resume Return to the Tracker mode
Stop Return to the main menu screen
TrackBack Repeat a path or to return to your starting point on the same path. The dot marks your position and the line shows the routes you passed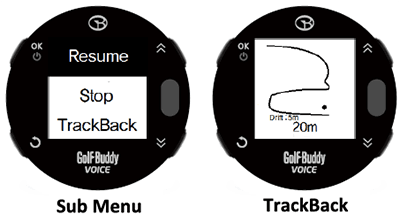
[Record]
• From the tracker menu, select “Record” by using the toggle buttons ③ and ④, and then press button ① to view the record list. Press button ② to return the previous screen.
• From the record list, select one record by using the toggle buttons ③ and ④, and then press button ① to view the record in detail. There are 4 sub menus such as Detail, Pace, Altitude, and Track in the record screen.
When you want to return to the record list, press button ②.
Detail
⑴ Time : Travel time
⑵ Dist : Distance
⑶ Pace : Time/km
⑷ Lap : Lap countPace
⑴ AVG: Average pace
⑵ MAX: Maximum pace
⑶ MIN: Minimum pace
Altitude
⑴ AVG: Average
⑵ MAX: Maximum
⑶ MIN: Minimum
Track
The route you passed
③ : Zoom In
④ : Zoom Out
[Lap]
• From the tracker menu, select “Lap” by using the toggle buttons ③ and ④, and then press button ① to change the distance per lap. Press button ② to return the previous screen.
• From the list of laps, select your preferred lap by using the toggle buttons ③ and ④, and then press button ① to confirm your selection. Press button ② to cancel your selection and return the previous screen.
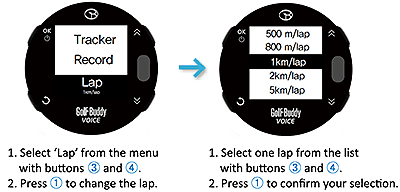
URL : http://help.golfbuddy.com/sList.asp?searchproduct=29&searchcategory=3&seq=1644&page=1&searchtext= -
How to Shot Distance
• From Golf Mode, press button ① to show the full menu, then with toggle buttons ③ and ④ go to the “Shot Distance” and select by pressing button ①.
• Press and hold button ④ to reset the distance.
• From Shot Distance Mode, the VOICEX will return to the main screen by pressing any button.
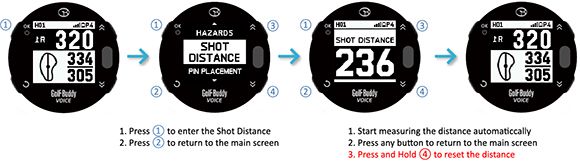
URL : http://help.golfbuddy.com/sList.asp?searchproduct=29&searchcategory=3&seq=1639&page=1&searchtext= -
How to Voice Volume Control
Voice Control

[Adjusting the volume]
• From Golf Mode, press button ① to go to the full menu screen.
• Select “VOLUME” by using the toggle buttons ③ and ④ and then press button ① to go to the Volume controlling screen.
• Use toggle butttons ③ or ④ to control volume or set it to mute.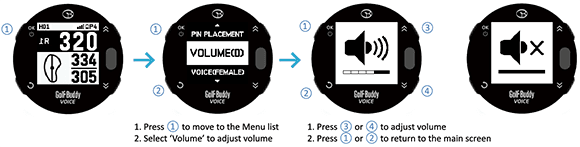
[Selecting a gender of voice]
• You can choose a gender of voice(MALE and FEMALE) by selecting"VOICE" and pressing button ①.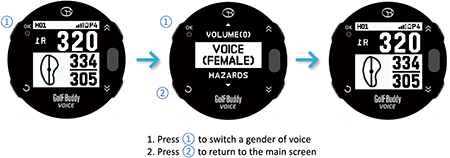
URL : http://help.golfbuddy.com/sList.asp?searchproduct=29&searchcategory=3&seq=1630&page=1&searchtext= -
How to Watch Mode
Quick Watch Mode (Sunrise/Sunset Time)
• In Golf Mode, press button ② to go to “Quick Watch Mode” where the current time, sunrise and sunset times will be displayed. The VOICEX will automatically tell you the current time.
• The Quick Watch Mode will be displayed for 5 seconds and will automatically return to Golf Mode. Or, instead of waiting, press button ② and it will return to Golf Mode immediately.
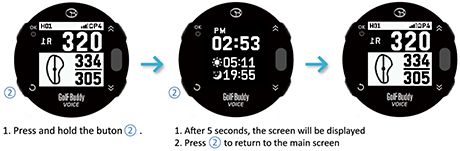
URL : http://help.golfbuddy.com/sList.asp?searchproduct=29&searchcategory=3&seq=1635&page=1&searchtext= -
How to Dual Green Control
Selecting the Green when there are two greens in the hole
• Press and hold button ④ to selecting between Left, Right, and Dual Green shown below.
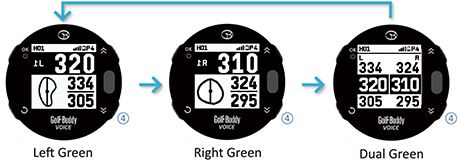
URL : http://help.golfbuddy.com/sList.asp?searchproduct=29&searchcategory=3&seq=1634&page=1&searchtext=